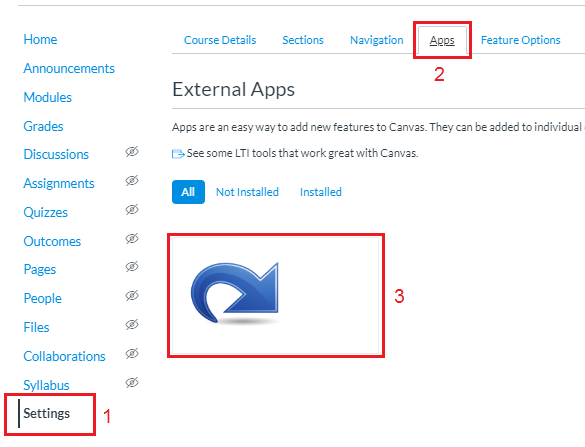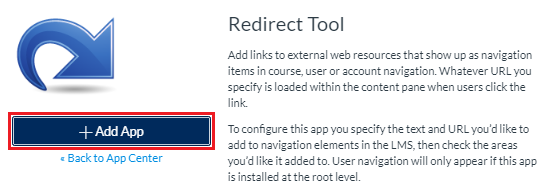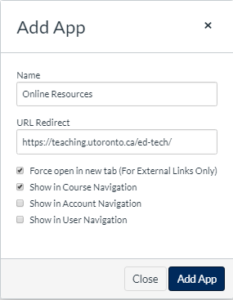Quercus Redirect Tool

The Redirect tool allows instructors and course staff to add custom links to the course navigation menu. The custom links can be created for external web resources or other Quercus pages. This tool will save students from having to navigate long links (urls).
Where can I get more support?
Custom links that have been added to the course navigation menu using the Redirect Tool can be hidden from the course menu but they cannot be edited or deleted from the course after they are created.
If Force open in new tab option is not selected for an external link, the link will not work.
How to Get Started
The Redirect tool allows instructors and course staff to add custom links to the course navigation menu. The custom links can be created for external web resources or other Quercus pages.
How to Use This Tool
Overview
The Redirect tool allows instructors and course staff to add custom links to the course navigation menu. The custom links can be created for external web resources or other Quercus pages.
NOTE: External links can also be created in Modules and added to the Rich Content Editor in Pages, Announcements, and Discussions.
Custom links that have been added to the course navigation menu using the Redirect Tool can be hidden from the course menu but they cannot be edited or deleted from the course after they are created.
Instructions
Access and Use the Redirect Tool
- Click Settings on the course navigation menu
- Select the Apps tab
- Click the Redirect Tool

- Click +Add App

- Enter the Name of the link. This name will appear on the course navigation menu.
- Enter the URL of the link.
- For external links, select Force open in new tab. This option is selected by default. For links to other Quercus pages, you can deselect the box if you would like the link to open within the same tab.

If Force open in new tab option is not selected for an external link, the link will not work.
- Select Show in Course Navigation
- Click Add App

The custom link will be added to the course navigation menu. If it does not appear as a navigation item, you may need to refresh the page.
Position the Custom Link in the Course Navigation Menu
You can reorder the course navigation menu items and place the added custom link where you would like it to appear in the Course Menu.
- In the Course Menu, click Settings.
- Click Navigation at the top.
- Click and drag the added custom link to the desired location in the list of visible navigation items at the top.
- Click Save.
Last Modified:
21 June, 2022
This work is licensed under a Creative Commons BY-NC-SA 4.0 International License